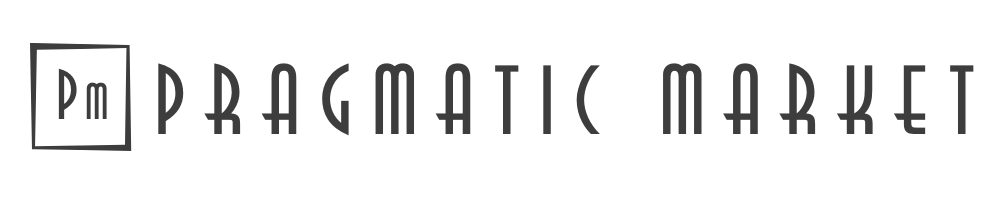来週からまた出張ラッシュです。
どうもこんにちは。プラマケのけーすけです。
今日は昨日投稿した個人名刺作のデザインを行った「Canva」編の続きです。「Canva」でデザインした名刺データを印刷していくというものです。
僕が利用したのはテレビCMでもお馴染みの「ラクスル」。なんか500円クーポンも発行しているみたいなので覗いてみてください。「ラクスル」に決めた理由は簡単で、素人ゆえに安心感を求めたのと、名刺作成における条件”クレジットカードサイズ”の取り扱いがあるか。この2点でした。どちらの条件も満たしていたので即決。
なので、今日は「ラクスル」の登録から発注のやり方を、簡単ですが画像付きでご紹介できればと思います。僕はクレカサイズの名刺にしましたが、今回は通常の名刺サイズでの発注方法を画像にしていきます。特にやり方が変わる事はないと思います。
それではいってみましょう。
デジタル社会全盛期においても、名刺という紙媒体は重要ツールなんです。
どうもこんにちは。プラマケのけーすけです。
今日はですね、昨年末に注文していた当ブログ「PRAGMATIC MARKET」用の個人名刺が到着しましたので、紹介[…]
ほんと、なんでもインターネットで出来ちゃう時代ですね。
どうもこんにちは。プラマケのけーすけです。
今日はですね、先日アップした個人名刺のお話の続きというか、「Canva」の簡単さを多くの方に知ってもらおうと思いまして、会員登録[…]
ラクスルに会員登録する。
「Canva」同様、まずは会員登録が必要になります。右上の”新規会員登録(無料)”をクリック。

メールアドレスを入力して、”上記に同意して認証メールを送る”をクリック。そうすると数分以内に「会員登録URLのお知らせ」という自動メールが届きます。そこに記載されているURLからメールアドレスの認証を行ってください。

諸々の入力があったはずなので、それを行って登録は完了です。
注文していく。
会員登録ができたら、さっそくTOPページにいきましょう。
今回は、デザインのデータがある前提なので、利用するのは印刷。なので、左のメニュー一覧の”印刷サービス”の中にある”名刺印刷”をクリック。

クリックすると、この画面になるので”通常サイズ”をクリック。

そうすると先日と同じ、以下の項目を自分の好きなものにしてください。
- 用紙の種類
- 用紙の厚さ
- 片面か両面か
- カラーかモノクロか
- 角丸加工するかどうか
今回は、全てノーマルパターンでいきます。選択が終わると下のほうに料金が表示されますので、注文部数と金額を見ながら発注枚数を決めていきます。

通常サイズだとめちゃくちゃ安いですね。ということで”受付日から5営業日後”をクリック。皆さんは予算と納期があると思うので、自分の希望日を選んでください。100部だと納期によって単価全然違いますね。
希望する価格にカーソルを合わせると、色が変わりますのでクリック。注文ページに移動します。金額や用紙の種類や厚みなど、設定に間違いがなければ”カートに入れる”をクリックしてカートに入れます。

確認後、間違いがなければ”購入手続きへ進む”をクリック。

ここからは、
- お届け先
- 支払い方法
を決定していきます。ネットショッピングと同じですね。まずはお届け先を指定。

指定したら、その下の”配送方法”を選択します。納期はかかりますが安いのでメール便にします。選択して次に進みます。

次は支払い方法の設定です。方法は以下の4つ。
- クレジットカード払い
- 請求書払い(法人・個人事業主向け)
- 銀行振込
- コンビニ払い(税抜き5,000円以上の場合のみ)

今回はクレジットカード払いを選択しました。領収書を郵送して欲しい方はチェックボックスにチェックを入れましょう。「マイページ」から無料で印刷できますので、プリンターのある環境の方はチェックなしで大丈夫ですね。
ここでも確認をして”次に進む”をクリック。

確認して間違いないようでしたら、”上記の利用規約に同意して、商品を注文する”をクリック。

これで商品の注文は完了です。この段階では、まだ注文受付日は確定していません。
データを入稿していく。
支払いも完了しましたので、いよいよ「Canva」で作成したデータを入稿していきます。”データを入稿する”をクリック。

マイページの注文一覧に飛びますので、ここから入稿します。特に変更する箇所もないのでそのまま”データ入稿”をクリック。

使い方のポップアップウィンドウが出ますので”次へ”を連打します。

データ取り込みの画面に移動しますので、どちらか選択。僕の場合は自分のMacBookにデータがありますので”PCから選択”をクリック。

次に印刷データの向きを選択。僕はヨコ型です。

両面とも無事に反映されました。


問題なければ”最終確認へ進む”をクリック。

仕上がりプレビューデータが表示されますので、確認後、問題なければチェックボックスにチェックを入れ”次へ”をクリック。

いよいよ大詰めです。あと少し。
ここが最後です。最終確認ができたら、下にスクロールして、”入稿する”をクリック。


以上でデータの入稿が完了です。お疲れ様でした。
データ入稿後、ラクスルで最終チェックが行われたのち、データ確定となり、印刷、出荷となります。
まとめ。

いかがでしたでしょうか。
今日は、「Canva」で作成したデータを実際に「ラクスル」に入稿していくという内容でした。作業してみると思っていたより簡単なので、スムーズに行けば10分もかからないくらいで入稿まで出来ました。
価格もそこまで高価ではないので、「失敗しても良いや」という気楽な感じで注文できたのもありがたかったです。
ちなみに僕がお願いしたクレジットカードサイズの名刺は100部で送料とか全部込み込みで1,600円くらいでした。高いのか安いのかは分かりませんが、僕個人としては非常に満足して作成できたので、安いのではないかな?と感じています。
来週からの出張にはこの名刺を持っていって、しつこくないくらいに宣伝したいと思います。