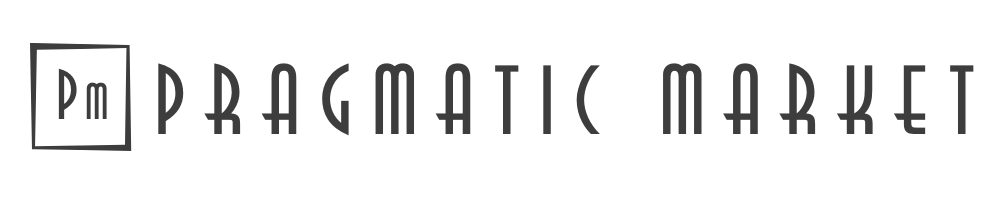ほんと、なんでもインターネットで出来ちゃう時代ですね。
どうもこんにちは。プラマケのけーすけです。
今日はですね、先日アップした個人名刺のお話の続きというか、「Canva」の簡単さを多くの方に知ってもらおうと思いまして、会員登録から使い方までを画像付きで紹介したいと思いましたので、記事にしてみます。ほんとめちゃくちゃ簡単で、デザインなんかもやっててすごく楽しかったです。
ちなみに、サクッと30分もかからず作成しました。僕の個人名刺のデザインは、この前の記事を読んでいただければわかるので、今回は画像を見ながら説明していきたいなと思います。
それではいってみましょう。
デジタル社会全盛期においても、名刺という紙媒体は重要ツールなんです。
どうもこんにちは。プラマケのけーすけです。
今日はですね、昨年末に注文していた当ブログ「PRAGMATIC MARKET」用の個人名刺が到着しましたので、紹介[…]
Canvaに登録してデザインしてみる。
実際に簡単な使い方を紹介していきます。
まずはCanvaのサイトに行って、登録します。メールアドレスでもFacebookでもなんでも大丈夫です。

僕はメールアドレスで登録しています。

氏名とアドレスと自分で決めるパスワードのみで登録は完了。パスワードについては長めのパスワードを求められるので時間かかるかもしれません。笑
デザインしていく。
登録できたらデザインをしていきましょう。名刺のアイコンをクリック。

そうすると、画面が変わってデザインできるようになります。左のデザイン一覧から好きなデザインを選んでクリック。

ここで注意点です。有料デザインと無料デザインが混在してますので、ここに”無料”の表示のあるデザインにするか、有料の会員になってください。

もう1回クリックすると、右側に反映されます。

ここからは、反映させたデザインの文字を入力し直します。変更したい文字を選択して、

”PRAGMATIC MARKET”を入力。

下のサブタイトルも同様に選択して・・・

”LIVING WITH MY FAVORITE THINGS”を入力。

とりあえず入力が終わりましたので、背景のカラーを変更してみます。オレンジ背景の部分をクリックすると、左上にカラーパネルが出てくるので、ここでカラー変更します。

無料会員だと、選べるカラーが少ないので、ガッツリ触りたい方は有料会員がいいかも。
今回はグレーにしてみます。好きなカラーパネルをクリックすると、カラー変更ができます。ポチッと。

もちろん、文字のカラーやフォント、サイズ変更も可能です。

カラーとフォントとサイズを変更してみました。

簡単ですね。続いて名刺なので裏面のデザインも作成しましょう。今回はデモという事で、同じデザインの裏面を使います。1枚目デザインの下にある”新しいページを追加”をクリック。

2枚目のキャンバスが出てくるので、先ほどのデザインの右側にあるデザインをクリック。


あとは1枚目と同じように修正していけば完成。
保存していく。
完成したら、右上の”名刺を印刷する”の横のタブをクリック。

そうすると、メニューが出るので”ダウンロード”をクリックして

ファイルの種類を選択してダウンロード。これでパソコンに保存が出来ました。

ファイルの種類は”PDF”がいいですね。PDFデータにしておけば、ラスクル入稿の時に楽です。
ちなみにダウンロードした後に、ホーム画面に戻り、下にスクロールしていくと”あなたのデザイン”という枠が出てきます。そこに先ほどデザインしたものが表示されるので、再度変更したりするときはここをクリックして始める事ができます。

以上が、「Canva」の会員登録から使い方になります。結構簡単じゃないですか?
まとめ。
いかがでしたでしょうか。
今回は無料で色々なデザインができる「Canva」の簡単な使い方の紹介でした。会員登録からデザイン完成までが非常に簡単で気軽に作成できるのがいいですね。
僕は名刺デザインをはじめ、ロゴや壁紙なんかもこの「Canva」で作成しています、今のところは無料会員で十分なのですが、もっと色々やりたい方は、有料会員になってもいいかもしれませんね。
次は作成したデータを「ラクスル」で取り込んで印刷の発注をするところを紹介したいと思いますのでお楽しみに。