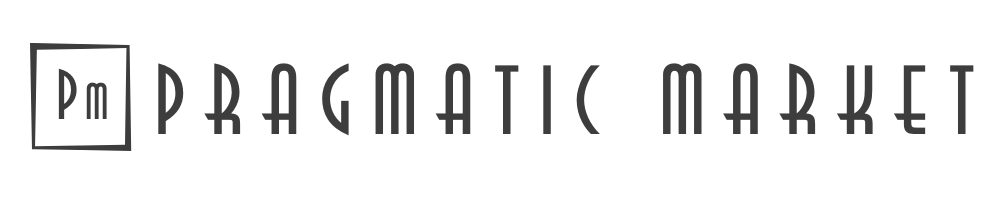どうもこんにちは。プラマケのけーすけ(@PRAGMATICMARKET)です。
先日、LINEモバイルユーザーの僕がeSIMで楽天モバイルを契約して1ヶ月使ってみた感想という記事をアップしました。
結論から言うと、僕の使用環境から言うと”現時点ではメインキャリアにはなり得ない”という答えになりました。楽天回線ならデータ使い放題で税込み3,278円と自社回線を持つキャリアの中では圧倒的なパフォーマンスを誇る楽天ですが、新参者なので、基地局の少なさと総務省から割り振られた1.7GHz帯という”屋内でつながりにくい”という周波数帯になってますので、全国津々浦々で最高のパフォーマンスを発揮するかというと???といった感じです。
東京や大阪などの大都市のそこそこメジャーな場所じゃないと、満足いく通信環境にはなっていないようですね。
とは言いながら、やっぱり1年間無料はかなり大きいし使わないと損、みたいな感じですので毎日使っています。ただ、先日の記事にも書きましたが住んでいる家周辺は楽天回線エリアなのですが、ちょっと離れた職場はパートナー回線エリア。毎日毎日回線の切り替えをするのがだんだん面倒になってきましたのでホーム画面にショートカットを置いて2タップで回線切り替えができるようにしましたので、今日は共有しておきたいと思います。
僕みたいに1台のiPhoneでデュアルSIMにしている方は必見です。このショートカットを置いておくだけで回線の切り替えはとにかく楽ちんです。
それではいってみましょう。
- 1 従来の回線切り替え方法
- 2 回線切り替えショートカットの作り方
- 2.1 手順1. ”ショートカット”アプリをタップ
- 2.2 手順2. 右上の”+”をタップ
- 2.3 手順3. ”アクションを追加”をタップ
- 2.4 手順4. ”Web”をタップ
- 2.5 手順5. URLタブの”URL”をタップ
- 2.6 手順6. ”apple.com”をタップして文字入力できるようにする
- 2.7 手順7. 以下の文言を入力
- 2.8 手順8. Safariのタブの”URLを開く”をタップ
- 2.9 手順9. ”次へ”をタップ
- 2.10 手順10. ”ショートカット名”を入力する
- 2.11 手順11. ショートカット名の横にあるアイコンをタップ
- 2.12 手順12. 好きなアイコンの背景カラーを選ぶ
- 2.13 手順13. カラーの横の”グリフ”をタップ
- 2.14 手順14. 好きなアイコンの画像を選ぶ
- 2.15 手順15. カラーと画像が決まったら”完了”をタップ
- 2.16 手順16. アイコンのカラーと画像が変わっていることを確認したら”完了”をタップ
- 2.17 手順17. ショートカットの完成
- 2.18 手順18. ショートカットをホーム画面に設置する
- 2.19 手順19. さらに右上の”•••”をタップ
- 2.20 手順20. ”ホーム画面に追加”をタップ
- 2.21 手順21. 右上の”追加”をタップ
- 2.22 手順22. ホーム画面に追加完了
従来の回線切り替え方法
このショートカットを作成するまでの通常の回線切り替え方法は、
① ”設定”アプリを開く

② ”モバイル通信”をタップ

③ ”モバイルデータ通信”をタップ

④ 使いたい回線を押す

以上の4タップ。
この手間をなんとか少なくしたい。それで色々調べてたどり着いたのが2タップ回線切り替えです。
回線切り替えショートカットの作り方
普段からショートカットを作っている方はそんなに難しくないと思いますが、全く使ったことない方でも手順通りにやればできますのでゆっくりやってみてください。
大きな流れとしては、ショートカットに”URLスキーム”を設定して1タップで回線切り替え画面まで飛ばします。
ここで言う”URLスキーム”とは、ショートカットを覚えさせるために、アプリ名と動作命令をURLとして入力することでブラウザ(Safari)経由でそのアプリを起動するというものです。呪文みたいなものですね。
細かく分けて22項目、時間にすれば3分ほどで完了します。
手順1. ”ショートカット”アプリをタップ

手順2. 右上の”+”をタップ

手順3. ”アクションを追加”をタップ

手順4. ”Web”をタップ

手順5. URLタブの”URL”をタップ

手順6. ”apple.com”をタップして文字入力できるようにする

手順7. 以下の文言を入力
prefs:root=MOBILE_DATA_SETTINGS_ID&path=MOBILE_DATA_SETTINGS
入力できたら真ん中の”+”をタップ。

手順8. Safariのタブの”URLを開く”をタップ

手順9. ”次へ”をタップ

手順10. ”ショートカット名”を入力する
ここは自分の好きなショートカット名の入力でOK。

手順11. ショートカット名の横にあるアイコンをタップ
ショートカット名の入力ができたら、横のアイコンをタップしてアイコンの変更をします。
ちなみに僕のショートカット名は”Line Switch”です。本来、回線切り替えとは”Line Switching”が正しいのですが、語呂合わせが悪いのでLine Switchに。

手順12. 好きなアイコンの背景カラーを選ぶ

手順13. カラーの横の”グリフ”をタップ
グリフをタップすると、アイコンの画像を変更できます。

手順14. 好きなアイコンの画像を選ぶ

手順15. カラーと画像が決まったら”完了”をタップ

手順16. アイコンのカラーと画像が変わっていることを確認したら”完了”をタップ

手順17. ショートカットの完成

手順18. ショートカットをホーム画面に設置する
もう少しです。頑張りましょう。
ここからは、さっき作ったショートカットをホーム画面に設置していきます。
さっき作ったショートカットの右上にある”•••”をタップ。

手順19. さらに右上の”•••”をタップ

手順20. ”ホーム画面に追加”をタップ

手順21. 右上の”追加”をタップ

手順22. ホーム画面に追加完了

お疲れ様でした。
これで回線切り替えのショートカットの作成がおわりました。

あとは自分の好きな場所にアイコンを移動してください。

これで完成です。

まとめ

いかがでしたでしょうか。
今日はiPhoneを物理SIMとeSIMのデュアルSIMで運用している方向けの、2タップで回線切り替えが出来るショートカットの作成方法をまとめてみました。
このショートカットをホーム画面に設置しておくだけで簡単に回線の切り替えが可能になります。ホーム画面に起きたくないという方はウィジェットに置いてホーム画面をスッキリさせてもいいかもしれませんね。
僕のように頻繁に回線を切り替えたい方には本当におすすめのショートカットですので、気になった方はぜひ一度お試しください。
それではまた。